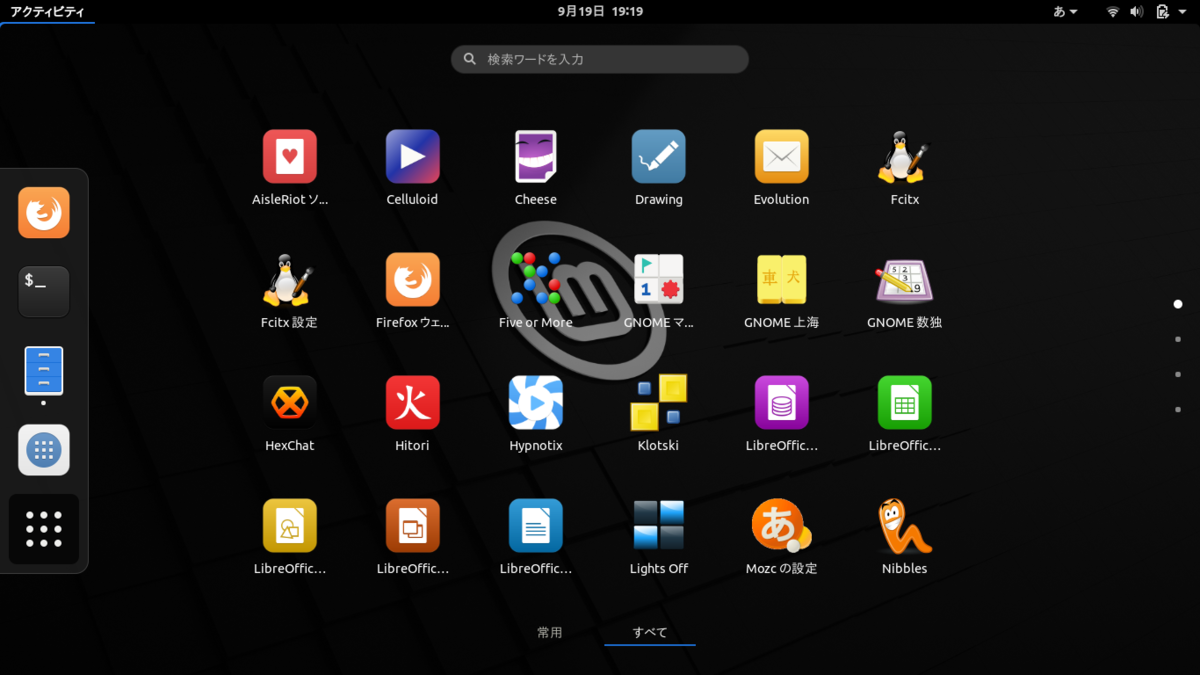2022/8/22
M1 MacBook AirにUTMをインストールして、DebianをGraphicalインストール
Small CDs or USB sticksのarm64
Installing Debian via the Internet
設定ーマウスとタッチパッドーナチュラルスクロールをON
日本語入力
GNOMEでCtrl + i で日本語入力(control + jで設定できない)
右上で日本語(Mozc)を選択して、
ツーループロパティ
キー設定の選択ー編集で、
直接入力 control + i ひらがなに入力切替(control + jを入力しても表示されない)
入力文字なし controrl + i IMEを無効化
$ su -
# apt install vim
# update-alternatives --set editor /usr/bin/vim.basic
# visudo
hiroyuki ALL=NOPASSWD: ALL を追加
$ sudo apt install git vim tmux
$ mkdir github
$ cd github
$ git clone https://github.com/hiroyuki12/dotfilesv
$ cd
$ ln -s github/dotfilesv/.vimrc ./
$ vi .bashrc
alias a='sudo apt install'
alias sea='apt search'
alias la='ls -A'
$ source .bashrc
最初にやること
・設定ーマウスとタッチパッドーナチュラルスクロールをON
・Firefoxでcommand + tで新しいタブを開けるようにするには、Tweaksを起動して、キーボードとマウスー追加のレイアウトオプションーAlt/Win キーの動作ーCtrl is mapped to Win and the usual Ctrl アドレスバーの文字列コピー、貼り付けもできた。command + c, v。commandを押しながらリンククリックで新しいタブで開くもできた。command + wはUTMをCloseのため使えない。
Linux Debian 5.10.0-17 (Testing, Unstable 5.18.0-4) ($ uname -a)
gcc 10.2.1 20210110 (T, U 12.1.0-8) ($gcc --version)
chromium 90.0.4430.212 ($chromium --version)
Firefox 91.12.0esr (T 102.1.0esr) ($firefox --version)
libreoffice 7.0.4.2 ($libreoffice --version)
Perl 5.32.1 ($perl -v)
Ruby 2.7.4p191 ($ruby -v)
Python 2.7.18 ($python --version)
Python 3.9.2 ($python3 --version)
VIM 8.2.2434 (T 9.0.135) ($vim)
Rust 1.48.0 ($rustc --version)
PHP 7.4.21 ($php --verison)
Go 1.15.9 ($go version)
Node 16.14.0 (U 18.7.0)($node -v) stableはnvmでインストール
Npm 8.3.1 (U 8.17.0) ($npm -v) stableはnvmでインストール
GNOME 3.38.5 (T 3.38.5) (U 42.4)
ウィンドウシステム Wayland
仮想化 QEmu
MATE 1.24.1
Xfce 4.16
$ npm create vite@latest でエラーになるので、
node 16.14.0をインストールする。
nvmのインストール
$ sudo apt install curl
$ curl -o- https://raw.githubusercontent.com/nvm-sh/nvm/v0.35.3/install.sh | bash
$ source .bashrc
node 16.14.0をインストール
$ nvm install 16.14.0
$ nvm use 16.14.0
$ node -v
$ npm -v
Ubuntu に Node.js をインストールし、npm を最新バージョンに更新する方法
$ npm create vite@latest
$ npm run dev
controlを押しながら、http://127.0.0.1:5173/ をクリック
netlifyとVercelでVite + React App、QiitaAPIで記事情報を取得して表示 - MBP(はてな)
NASの共有フォルダをマウント
$ sudo mkdir /mnt/nas
$ sudo apt install cifs-utils
$ sudo mount.cifs -o vers=2.0,sec=ntlmssp,username=guest,password="" "//192.168.1.5/public" /mnt/nas
$ sudo ls /mnt/nas
ファイルマネージャでNASのファイルをドラッグしてデスクトップにコピーできた。
備忘録: 【Linux CentOS 7】mount.cifsコマンドでNASにマウントしたときの試行錯誤メモ【cifs-utils 6.2】
フォルダ名を英語に変更
($ sudo apt install xdg-user-dirs-gtk)
$ LANG=C xdg-user-dirs-gtk-update
Debian Testingにアップグレード
$ sudo vim /etc/apt/sources.list
Re:ゼロから始める不安定Debian生活 - bosq.log
Debian: 任意のtesting/unstableパッケージのみをinstallする方法(システム全体はstableを維持)
Debian Unstableにアップグレード
ノートPCにDebian sidを入れた | endaaman.me
$ sudo apt dist-upgrade
/dev/sda / 23G
/dev/sda /var 9.1GB
/dev/sda /tmp 1.8GB
/dev/sda /home 92GB
visudoのエディタをviに変更
$ su
# apt install vim
# update-alternatives --set editor /usr/bin/vim.basic
[Ubuntu] visudoのエディタをnanoからvimに変更する - Qiita
$ su -
# visudo して追加
hiroyuki ALL=NOPASSWD: ALL
sudo のパスワードを入力なしで使うには - Qiita
デフォルトの起動OSを変更する場合は、
$ sudo vi /etc/default/grub して、
$ sudo update-grub します。
GNOMEをインストール(debian-live-11.0.0-i386-gnomeではインストール済み)
$ su # apt install task-gnome-desktop
DebianでGNOMEを使うには
GDMに切り替えて再起動するとGNOMEを起動できた
Xfceより反応速度が早い気がする
ディスプレイマネージャの変更[ubuntu] - Qiita
設定を開き、マウスの速度を変更
GNOMEでCaps LockキーをCtrlにするには、
Tweaksを起動して、キーボードとマウスの追加のレイアウトオプションの
Ctrl PositionのCaps LockをCtrlとして扱うにチェックする
Ubuntu/Caps-LockキーをCtrlキーにする方法 - Linuxと過ごす
日本語入力
Debian 10.6.0 Cinnamon…インストールと日本語入力! | Report Hot Cafe
$ sudo apt update
$ sudo apt install ibus-mozc
ログアウトしてログイン
設定ー地域と言語ー入力ソースー追加ー日本語(Mozc)
$ sudo apt install tmux
$ tmux
Debianに導入したXfce環境のディレクトリ名を英語化する | クロの思考ノート
SSHサーバ
$ sudo apt -y install ssh
$ sudo vi /etc/ssh/sshd_config
$ sudo systemctl restart ssh
$ ssh -p xxxx 192.168.xx.xx
Debian 10 (buster) - SSH サーバ構築! - mk-mode BLOG
ディスプレイの輝度は、右上のバッテリーのアイコンをクリックして変更可能
(xfce)設定ーキーボード
リピートするまでの時間 265
リピート速度 43
に変更
(xfce)Caps LockキーをCtrlにするには、
$ setxkbmap -option ctrl:nocaps を実行
FirefoxでもCaps Lockキー + j で日本語入力にできた
ターミナルエミュレータでCaps Lockキー + d で閉じることができた
CapsLockをCtrlにするまとめ - Λlisue's blog
設定ーキーボードーアプリケーションショートカットキーを開き、
exo-open --launch TerminalEmulatorのショートカットをダブルクリックして、
Caps Lock + eを押すと、Ctrl+Eに変更できた。
Caps Lock + eでターミナルエミュレータを起動できた。
$ sudo apt install tmux
$ tmux
Prefixキーは標準ではCtrl+b
Prefix + c
Prefix + p
Prefix + n
tmuxでターミナルをより便利に! - Qiita
Linux で使えるグラフィックスソフト - 電子タンク
$ sudo apt update
$ sudo apt install nodejs npm
($ sudo apt install node-react)
$ mkdir github
$ cd github
$ npx create-react-app react-pages
$ cd react-pages
$ npm start
MACのsafariで192.168.xx.xx:3000 を開くと、Reactが表示できた。
Vine LinuxのisoをDVDに書き込みできた
$ wodim dev=/dev/cdrom -scanbus
$ wodim -v speed=24 -eject -data -pad Vine65-DVD-x86_64.iso
Debian GNU/Linux で T480のBIOS updateのためCD-Rを焼くメモ
IPアドレス確認
$ ip a
【初心者向け】Linux PCのIPアドレスを確認する方法まとめ | LFI
$ sudo apt install python
$ sudo apt install vim
$ sudo apt install rustc
$ sudo apt install php
設定ーネットワークー有線の設定で、自動接続するをオフに変更。
MATEインストール
$ sudo apt install task-mate-desktop
GMDでユーザー名を選択して、右下の設定ボタンでMATEを選択
岡本順治研究室 [Linux 関連]
Hugo
$ sudo apt install hugo
(VAIO Eシリーズにインストール
(画面の解像度 1366x768
debian-live-11.0.0-i386-gnome.isoをダウンロードして、ブータブルUSBを作成。
USBメモリのデバイス名を確認(/dev/sdb)
$ sudo fdisk -l
USBメモリに書き込み
$ sudo dd if=debian-live-11.0.0-i386-gnome.iso of=/dev/sdb status=progress
電源を落とした状態で、ASSISTボタンを押して、BIOSの設定で、
UEFIからLegacyに変更。Windowsを起動する時はUEFIに変更。
USBから起動でDebian Linuxをセットアップ。
liveではなく、グラフィカルセットアップ
先にVine Linuxをインストールして、空き領域にDebian Linuxをガイドを使って複数のパーティションでインストールできた。
/home以外に不良セクタはなかった。
VAIO 電子マニュアル | ASSISTボタンについて
Index of /debian-cd/current-live/i386/iso-hybrid
不良セクタを調べる | Vine Linux 6.5(あめぶろ)