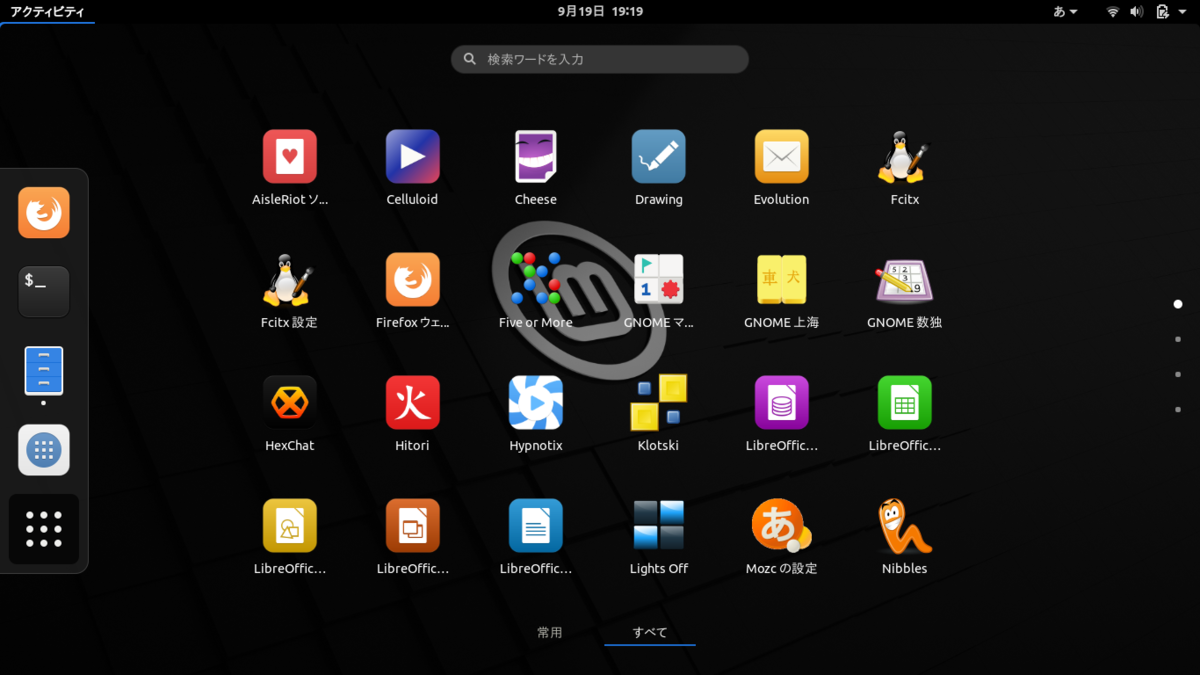
Ubuntuから派生したディストリビューション
VAIO Eシリーズにインストール
画面の解像度 1366x768
OSを選択して、GDMでユーザー名が表示されるまで、1分34秒
$ sudo apt install usb-imagewriter
Cinnamon Edition をダウンロードして、ブータブルUSBを作成。
$ sudo fdisk -l
USBメモリに書き込み
$ sudo dd if=linuxmint-20.2-cinnamon-64bit.iso of=/dev/sdb status=progress
電源を落とした状態で、ASSISTボタンを押して、BIOSの設定で、
UEFIからLegacyに変更。Windowsを起動する時はUEFIに変更。
USBから起動でLinux Mintをセットアップ。
先にVine Linuxをインストールして、空き領域にLinux Mintをインストールできた。
/dev/sda21 / 121G
インストール後は起動時のOS一覧に他のインストール済みLinuxも表示される
$ su
$ sudo apt install os-prober
$ sudo vim /etc/default/grub して、以下を追加
GRUB_DISABLE_OS_PROBER=false
$ sudo chmod u+x /etc/grub.d/30_os-prober
$ sudo grub-mkconfig -o /boot/grub/grub.cfg
再起動すると、他のLinuxが一覧に表示される。
他のLinuxをインストールした後、Linux MintのGRUBを使いたい場合
GRUBのインストール
$ sudo grub-install --target=i386-pc --recheck /dev/sda
ArchLinuxのインストール(3つのブート方式ごとの設定) - Qiita
kernel 5.4.0-88 ($ uname -a)
GNOME 3.36.8
ウィンドウシステム X11
Firefox 93.0 (64-bit)
GParted 1.0.0
Linux Mint 20のインストール方法/初期設定 | TOSHIO-WEB
Linux Mint 20.2 Cinnamon…インストールと日本語入力まで! | Report Hot Cafe
最初にやること
・GNOMEをインストール
・アップデート。システム管理ーアップデートマネージャ
・距離の近い日本のミラーサイトへ変更
・マウスの速度を変更。設定ーマウスとタッチパッド
・Caps LockキーをCtrlにする。Tweaksで設定
・Fn+F5, F6で画面の明るさの調整ができます。
・フォルダ名を英語の名前に変更します。($ LANG=C xdg-user-dirs-gtk-update)
・日本語入力。アプリの一覧から入力方法を起動。
・日本語を選択して言語サポートパッケージをインストール。Fcitxに変更。ログオフ、ログイン
・半角/全角で日本語入力になります。Ctrl + iに設定。右上の表示は「A」のまま。
・Firefoxの設定でJapaneseを追加。文字サイズ、ズームを変更
・$ vim。 $ sudo apt install vim
・aliasを追加
GNOMEをインストール
$ sudo apt-get update
$ sudo apt install gnome-session gdm3
$ sudo apt install gnome
$ sudo apt install screenfetch
再起動
FirefoxではCtrl + iで日本語入力。右上のアイコンの表示は変わらない。Fcitx?
Fcitxの設定で全体の設定ー入力メソッドのオンオフを設定
Fcitxの設定で外観ー状態パネルを表示に設定
アクティビティの検索では、半角/全角ボタンで日本語入力。右上のアイコンが「あ」になる。iBus?
ツールのプロパティのキー設定でキーを設定できる。
How to Install GNOME Desktop Environment on Linux Mint? - TechSphinx
GNOME Boxes Install
How to install GNOME Boxes 3.18.1 on Linux Mint-18.3 | LinuxHelp Tutorials
aliasを設定
$ vi .bashrc
alias a='sudo apt install'
alias sea='apt search'
alias bb='sudo apt upgrade'
$ source .bashrc
visudoのエディタをviに変更
$ sudo update-alternatives --set editor /usr/bin/vim.basic
[Ubuntu] visudoのエディタをnanoからvimに変更する - Qiita
$ sudo visudo して追加
hiroyuki ALL=NOPASSWD: ALL
$ sudo apt install git
$ mkdir github
$ cd github
$ git clone https://github.com/hiroyuki12/dotfilesv
$ ln -s ~/github/dotfilesv/.vimrc ./
ファイルマネージャでネットワークを開き、NASの共有フォルダを開き
ファイルをPicturesフォルダにコピーできた。
設定ーキーボードショートカット
PrtSc スクリーンショットを撮りPicturesフォルダに保存
Ctrl + e 端末を起動
【CentOS8】日本語入力ができないときの対処方法 - Qiita